In the last weeks we have been testing a new cool tool called Tweet Binder that will help you measure the impact of a hashtag or Keyword on Twitter. Twitter Analytics is a field that happens to be awesome, incredible and this tool has been made to help event organizers, community managers or anybody in the Online Marketing world to save time and organize their Twitter information. This tool is FREE, yes, FREE and let’s you do some amazing things and also it has some cool unique features. The thing I like the most is that it helps you to sort Tweets in Categories, you will see, it is great.
I will explain in this post an example of how to measure a hashtag and sort its tweets in categories. I will guide you in 11 very simple steps to get the best out of it. Know that if you want, you can get the analytics in just one click.
1) HOMEPAGE: Tweet Binder’s home page is simple, very simple. We can see in the pic below that pretty much the only thing we can do is to type our hashtag or keyword (or any thing we want: accounts, links…) in the search box and the click “Here We Go”. For this example I will be looking for tweets with the hashtag #SocialMedia

2) Classification Panel: Once we got all the tweets (a maximum of 2000 and 6 days old, Twitter’s API limitations) we will go to this classification panel where we will see all the tweets on the right side of the screen and, on the left side, a breakdown of the types of tweets: text tweets, tweets with link, replies, pictures, check-ins and RTs. So, the first thing we have here is all the tweets divided by type so we can see only the links, pics or whatever we want. I know this is cool, but what’s coming next is even better. BTW, if you want to see the stats right away, you can always click on the “view report” button and go to the stats panel.
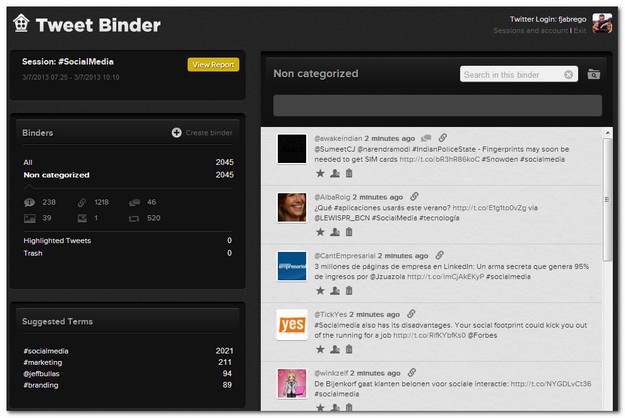
3) Photogalleries: At this point, if you click on the “pic” icon (I marked inside the orange square on the pic below) you will see only the tweets containing pictures and if you click on “view pic” at the end of a tweet the image of that tweet will be displayed to you. Then, you can easily travel to the next picture with the arrows of your keyboard or the mouse. This is the most amazing way to see Twitter pics I have ever seen on the Internet.

4) Binders: Ok, so we have all the tweets divided by “type”, but I want to go further, I want to read only the tweets that talk about #SocialMedia but also about Facebook. So I will click the “Create Binder” button on the left side of the panel and a new box like the one in the pic below will show. Then I will set the name of the Binder (“Facebook” in this case) and I will write down all the filters that I want, it means that all the tweets containing the hashtag #SocialMedia plus any of these filters, will be sorted here. The filters are private, nobody but the session owner see them, so I will write down as filters: Facebook, facebok, facevok, facebooc, afcebook. I will click on “save” and voilá magic will happen, all the tweets will go to that binder.

And I will also create Binders for Twitter and Linkedin. Once you click on each binder, the tweets will be displayed on the TL and also they will be divided by type.

5) Hashtag Stats: Ok, it’s time to go to the Stats panel. We will click on the “View Report” button on the upside of the Classification Panel and the first thing we’ll see is the Global Stats for the hashtag. We will be able to see the number of tweets, impacts, reach and some unique stats such as Tweets Per User, Followers Per User and the breakdown of type of tweets containing links as well. These stats are very important, incredibly important for your hashtag so make sure you study them a lot.

6) Binders Stats: Once we scroll down, we will be able to see all the stats for each binder. It means that we will know not only the global impact, reach, etc. but also the impact, reach and more from every single binder. Ok, let’s have a look, what I see in the pic below is that the tweets containing the word “Twitter” are 275 and the tweets containing the word “Facebook” are 225. But, what it’s surprising is that the Facebook ones got 2,2M impacts and the Twitter ones “only” half a million. This will give you a complete new vision for your business. Imagine that you are analyzing your Brand’s Name, and you create Binder for “Positive Tweets” and “Negative Tweet”, you have to analyze not only the number of tweets, but also the impacts and reach of every Binder. This is completely new and it rocks.

7) Comparative Charts: Once you analyze the binders, you can create as many comparative charts as you want. In the pic below I have compare the number of tweets our three Binders (Facebook, Twitter and Linkedin). You can chose the parameter you want to compare and the binders you want to compare. 100% Customized. Tweet Binder lets you save as many charts as you want.

8) Activity Chart: Tweet Binder lets you to see the evolution of your hashtag on time. But also it lets you set the data range by moving left and right the arrows below. Also it will let you set the precision which is the time interval between data collecting: 5 min., 10 min., etc.

9) Users influence and engagement: When clicking on the “contributors” tab you will see several interesting charts. The first one is the engagement chart, telling you how many users sent a certain number of tweets. The second one will be the “Users influence” telling you how many users you got on your hashtag that have a certain number of followers. This is a great way to measure the influence of the people tweeting on your hashtag.

10) Users Ranking: Here it comes one of the coolest features of Tweet Binder. The Tool will tell you what users is the most active one (the one with more tweets and RTs), the one who generated more impacts, the most popular one by number of followers and the most “original” one (the one with more “text tweets” sent, no RTs included).

So, Tweet Binder is a great way to:
- Measure hashtags.
- See advanced photogalleries.
- Sort tweets of a hashtag in Categories.
- Get the best rankings of users.
Big tool and strong for hashtag analytics. I would like to share the transcripts as well.
Javier, ¿cuál es exactamente la diferencia entre impacts y reach en esta herramienta?
[…] this Twitter Analytics Report you can see the full report with very interesting […]
[…] launched something a great campaign some days ago, from their site you had to choose the color of your Underwear, after that users […]
[…] 2013 lanzamos Tweet Binder sin darnos cuenta de la que se nos venía encima. Veníamos de un 2012 en el que habíamos lanzado […]